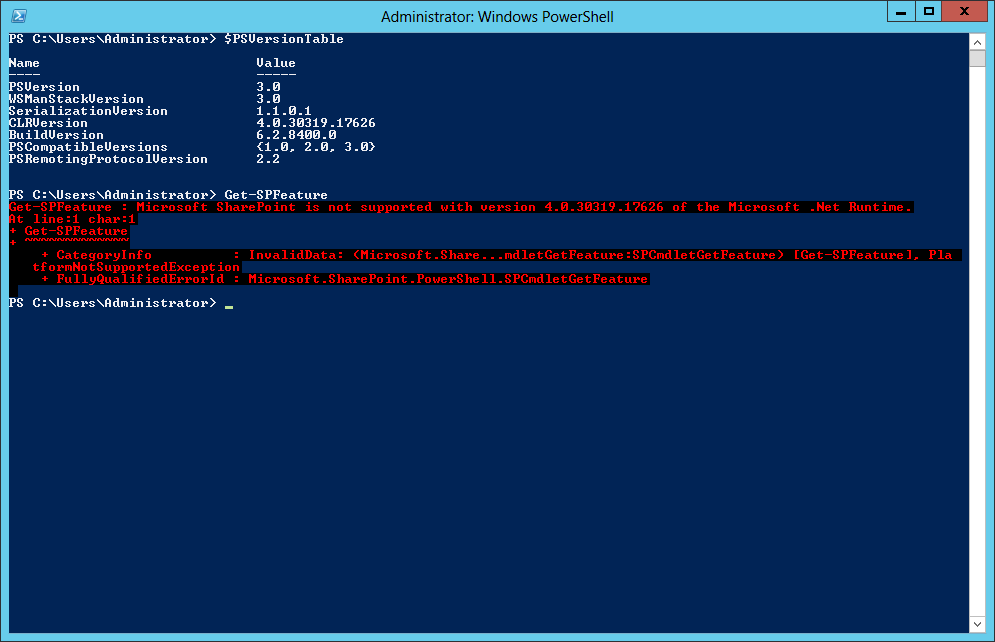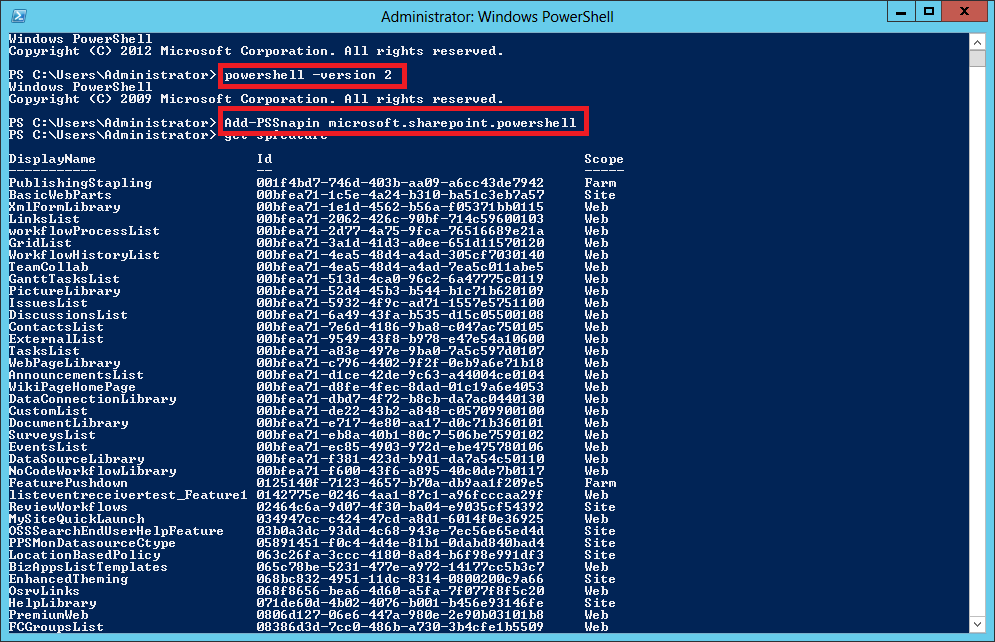The more I work with SharePoint 2010 the more I am starting to love
PowerShell. My scripting skills are pretty basic (!) but here are a
couple of useful little snippets to get back some information from a
site that previously I would have spent a while going through the UI or
SharePoint Root – mainly as a reminder for myself!
List all installed features on the farm
It’s really straight forward using the
Get-SPFeature command to return all installed features. To provide a little more readability to the output it can be sorted as follows:
By feature display name alphabetically,
| Get-SPFeature | Sort -Property DisplayName |
By feature ID,
| Get-SPFeature | Sort -Property Id |
By feature display name alphabetically and grouped by scope,
| Get-SPFeature | Sort -Property Scope,DisplayName | FT -GroupBy Scope DisplayName,Id |
And to write this to a file to allow for viewing in Notepad, Excel etc,
| Get-SPFeature | Sort -Property Scope,DisplayName | FT -GroupBy Scope DisplayName,Id > c:\AllInstalledFeatures.txt |
List all activated site scoped features
Especially in the case of hidden features it’s sometimes necessary to
track down if a feature is active on a site collection. Here’s a quick
way of seeing which features are activated for an SPSite:
List all activated web scoped features
And only slightly modified from the Get-Help Get-SPFeature -examples
text, here is a command to list all web activated featres for a site
collection:
| Get-SPSite http://sitecollectionurl | Get-SPWeb -Limit ALL | %{ Get-SPFeature -Web $_ } | Sort DisplayName -Unique | FT DisplayName,Id | | |
Information given by
Glyn Clough